BreezyNotes 2.6 Release Details
We are proud to announce the upcoming release of BreezyNotes 2.6. We’ve added some great new features, improved some reports and fixed some bugs. This was a big release, so please take a minute to look through it and see how it affects your practice.
Highlights of new features include:
- Auto Save Notes
- Multiple Providers Assigned to One Client
- Password Resets for Providers and Client Portal
- Collections Report Improvements
- Supervisor Signoff Improvements
- Therapist Commission Report Date Filter Updates
- New Appointment Features
Plus more than 20 additional improvements and bug fixes
New Features
1. Auto Save Notes
BreezyNotes will now auto-save the following notes:
- Standard Diagnostic Assessment
- Office Visit SOAP
- ARMHS Standard Diagnostic Assessment
- ARMHS Functional Assessment
2. Multiple Providers Assigned to One Client
Before you needed to set up separate client accounts for one person in order for two providers to see that person while keeping each providers’ notes separate.
With this update, each client can have a Primary provider as well as any number of secondary providers. When the provider opens a progress note, they will see only their own most recent note. So if Jan Therapist sees the client for Individual Therapy and Bob Therapist sees the client for Couples therapy, the next time Sue writes a note she’ll see her most recent individual note.
To set this up, click the Edit button next to Demographics in the client Chart. Then under the Notices tab, you can indicate Secondary Providers:
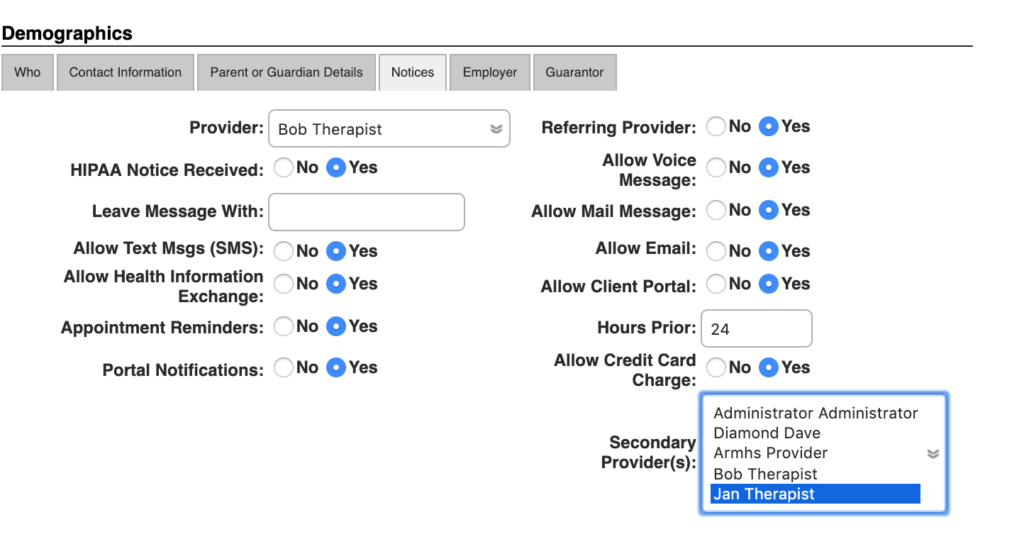
Since both Bob Therapist and Jan Therapist are selected as providers, this client’s Chart will be accessible to both therapists. They will show up in both therapists Active Client lists, however, depending on how your access controls are set up, Bob will only be able to see his notes and Jan will only see her notes.
3. Password Resets
Provider Password Resets
Providers and staff can now reset their own passwords by clicking the Forgot Password link if they lose them or get locked out.
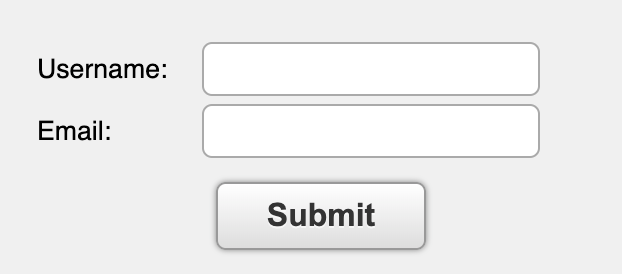
All users will need to have an email in the “Trusted Email” field under Admin > Users. **This is not set up by default.**
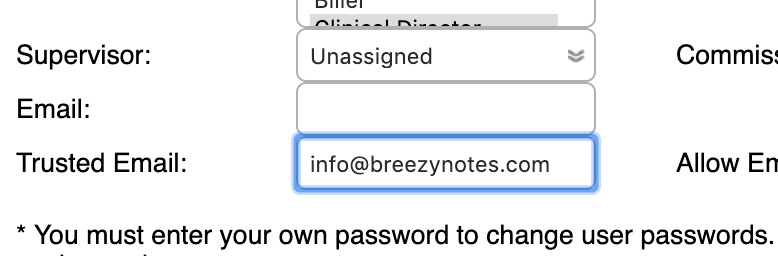
Client Portal Password Resets
Clients can now reset their own passwords from the Client Portal login screen by clicking the Forgot Password link.
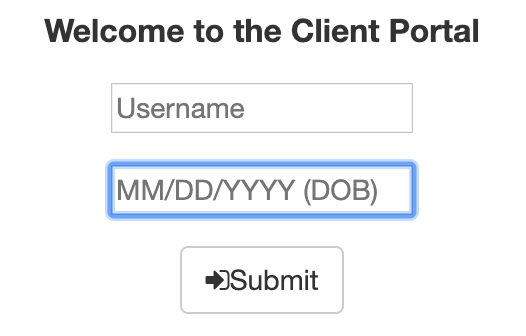
A client just needs to verify their username and date of birth and a password reset will be sent to the email address on file.
4. Collections Report Improvements
We added five new data points to the Collections report so you can better keep your finger on the pulse of your practice: Ins Activity Date, Last Client Payment, Signature Date, Super Sign Date and Billing Notes.

Insurance Activity Date
This field will update with the date of the most recent Payment/Remittance posting from an insurance company.
Last Client Payment
This field updates with the date of the most recent payment for a given client for any Encounter.
Signature Date
This field updates with the date of the most recent eSignature on an Encounter. A blank field indicates it’s unsigned.
Super Sign Date
This field updates with the date of the most recent “SuperSign” eSignature on an Encounter. A blank field indicates a note has not been signed by a Supervisor.
Billing Notes
When you enter a billing note via the Encounter History – (Billing View), that note can now be included in the Collections report and the Collections CSV export.
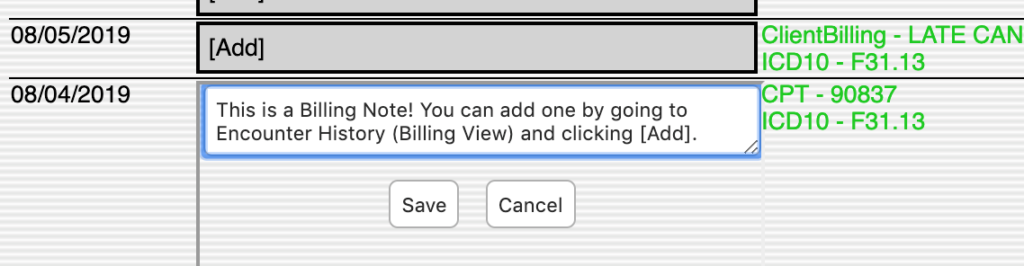

5. Supervisor Signoff Improvements
We made a number of changes to the Supervisor Signoff (i.e. SuperSign) process to make it faster and easier for a Supervisor to review and sign off on progress notes. This includes moving the Signature button to the Encounter Level (it had been on the form level), making the Supervisee Report automatically update and allowing Supervisors to sign notes from the report itself.
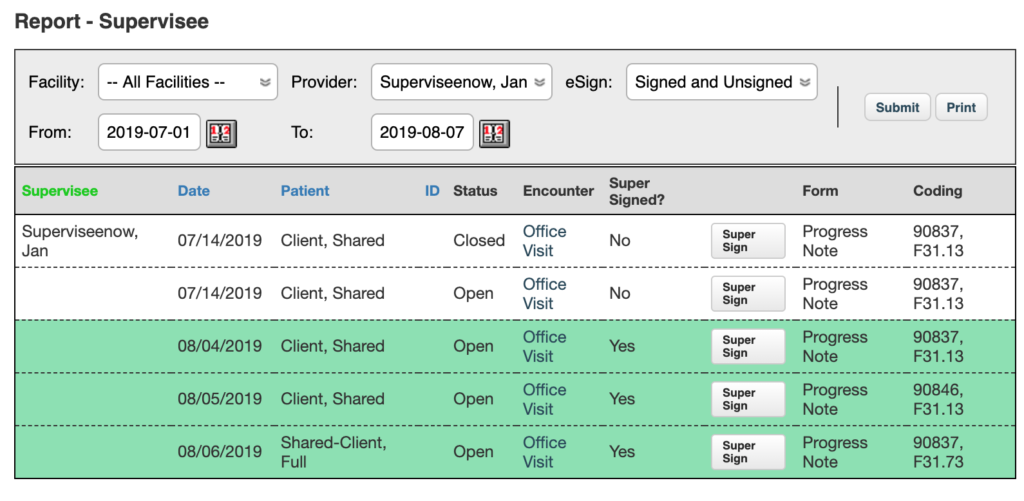
Supervisors can still click the Encounter Name (i.e. “Office Visit”) to open a note for review. The big difference is the Supervisor can now SuperSign a note from the report itself:
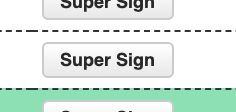
This allows a Supervisor to efficiently review and sign off on notes. In addition, whenever an Encounter is SuperSigned, the row will turn green so it’s clear what’s been signed and what is left to do.
If a Supervisor prefers, they can open notes from the calendar or Encounter History. Then the can sign off on notes from within the Encounter Summary:
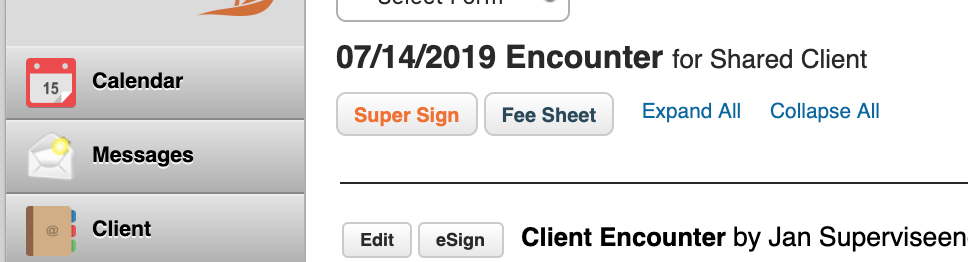
6. Therapist Commission Report Date Filter Updates
We added the ability to filter the Therapist Commission Report by Post To Date (the date a check is posted in BreezyNotes) and Check Date (the date the check is issued.
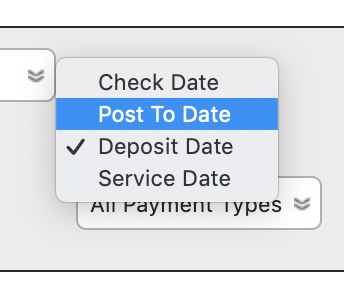
Previously this report could only be filtered by Deposit Date and Service date.
The Therapist Commission report would default to Deposit Date, which caused the the totals to change if a check that had a deposit date in the previous payroll period got posted after that payroll period closed.
E.G. if the Payroll is January 1-15, payroll checks were issued on January 20th, but an EOB from January 10 was found later and posted with a January 10 Deposit Date, the total owed to the provider(s) on that EOB would change.
With Pay To Date you can convert your practice to paying providers based on when the payment was entered in BreezyNotes and avoid shifting totals for payments posted before or after they were deposited.
**We highly recommend any practice thinking about changing to Post To Date review their payroll closely and discuss with any billing staff before making any changes to how they calculate payroll.
7. New Appointment Features
Add “Cancellation” Appointment
If a client cancels or No-Shows, you can now create a “Cancellation” appointment or convert an existing appointment to a Cancellation.
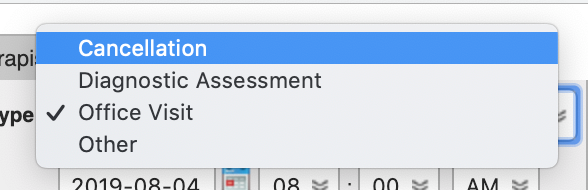
- Open the Appointment Window
- Choose Cancellation
- Choose Billing Code you’d like applied.
- Click “Save” button
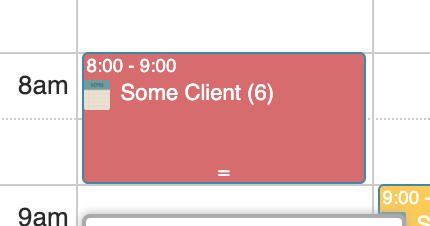
UPDATE: You no longer need to click the notepad icon to charge the client. An Encounter and Fee Sheet are generated when you click the “Save” button in the appointment window. If you’d like to add a note, you still can. Just click the Notepad icon like normal
Add “Intake (Available)” Therapist Appointment
We’ve added a new type of Therapist Appointment.
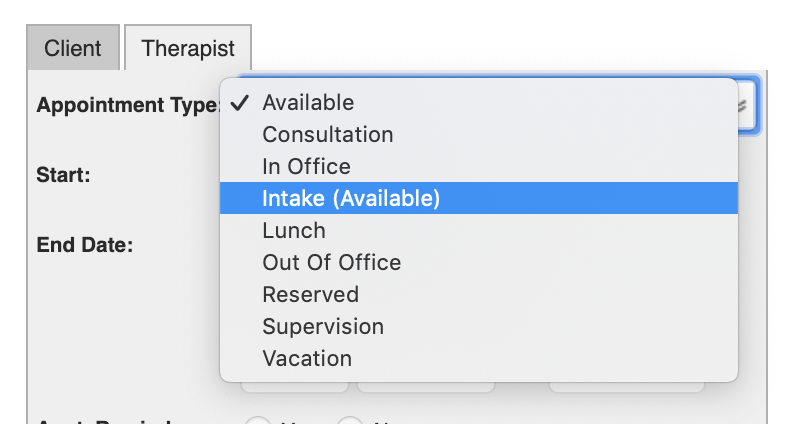
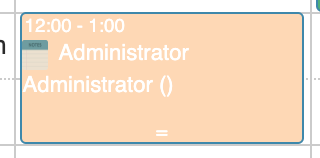
Important: The Intake (Available) appointment will NOT appear as available in the Client Portal.
“Other” Appointments Now Follow Yellow/Green Rules
With this release, all Purple “Other” Appointments will follow the same rules as Office Visit and Diagnostic Assessment appointments. I.E.
- If opened (and an Encounter is created), it will remain yellow when saved or signed
- Turns Green after it is signed submitted to insurance (typically for custom notes)
- Turns Green after it is signed and the balance, if any, is paid.
Improvements
- Calendar – Improve Load Time for Calendar.
- All Forms – Show Paragraph Breaks in Encounter Summary and Client Reports for all text area fields
- Diagnostic Assessment Form – Change “Ticks” to “Tics” in Client Generated Concerns/Symptoms
- Client Chart > Forms Dropdown – Forms selected from the Forms dropdown in the Client Chart always generate a new Encounter.
- Client Chart > Insurance – Show Past Insurance details when a client’s insurance is set to Unassigned.
- Client Chart > Create/Reset Onsite Portal Credentials – Providers can now choose any username they want for a client’s Client Portal account.
- Invoice View – Adjustments are now noted with the reason code and the amount of adjustment on Invoice.
- Client Portal > Forms – If a required field is missed, alert will now indicate which one was incomplete.
- Client Portal > Forms – Forms can be saved, but not submitted, with incomplete required fields.
- Client Portal > Forms – Forms dropdown list now populates in Alphabetical order.
- Client Portal – Welcome screen no longer displays client’s name. Just says “Welcome.”
- Client Portal – Misc copy fixes
- Payments > Insurance Tab – Changed “Insurance” to “Batch” to more accurately describe interface.
- ARMHS Progress Notes – Provider Name auto-generates based on logged in user.
- ARMHS Individual Treatment Plan – Changed field title to “Recovery Vision – What is the client’s dream for his/her life?”
Fixes
- Calendar – No longer “flickers” in mobile browsers.
- Chart > Portal Forms – Fixed blank dark screen after printing a portal form.
- Fee Sheet – Can now modify/fix fee sheets if a blank line item exists.
- Client Portal – Welcome Message will no longer be sent when a client’s primary provider changes.
- Billing > Invoicing – Can now revert balances back to insurance when ClientBilling Code is generated on a Fee Sheet then changed to a CPT code.
- Payments > Client – Fee Sheets will close when paid for clients who have insurance but are charged a ClientBilling code (like No Show with Fee)
- Other miscellaneous bug fixes.
