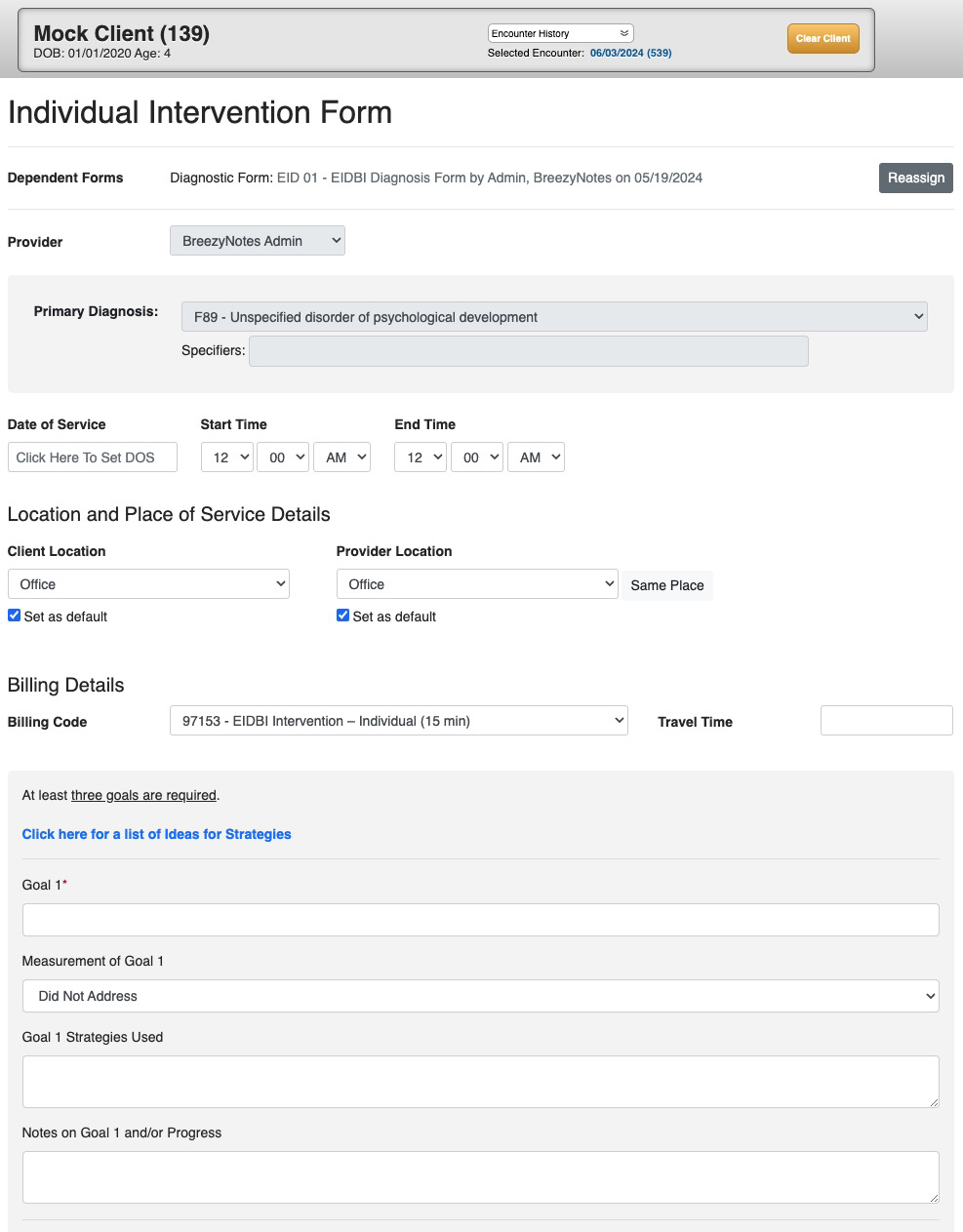(EIDBI) Individual Intervention Note
The Individual Intervention Note can be accessed via a scheduled appointment or via the client’s chart.
To Access Via the Chart
- Click on the client’s name while in the calendar view to open their chart.
- Choose the EID 03 – Individual Intervention Note
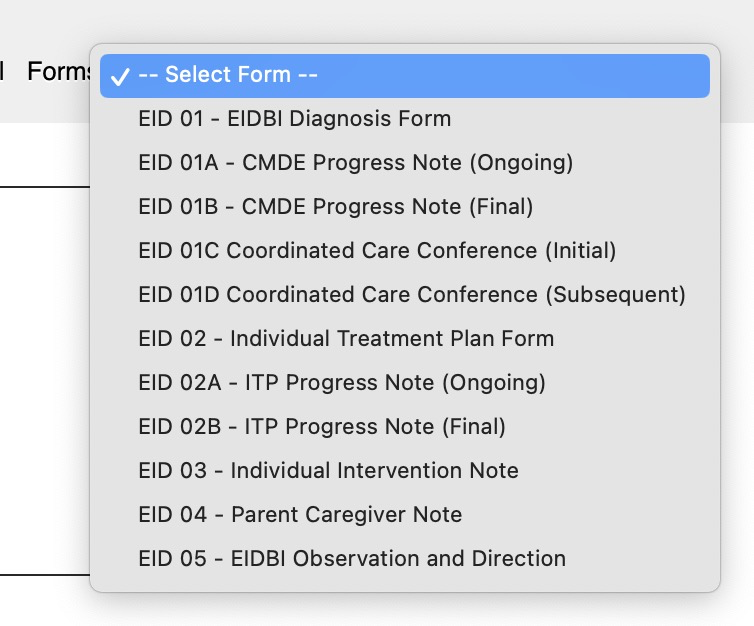
Via an Appointment
In the Calendar View
- Drag the client’s name from the Active Clients list on the left to the time slot you worked with the client
- An Appointment Window will pop up
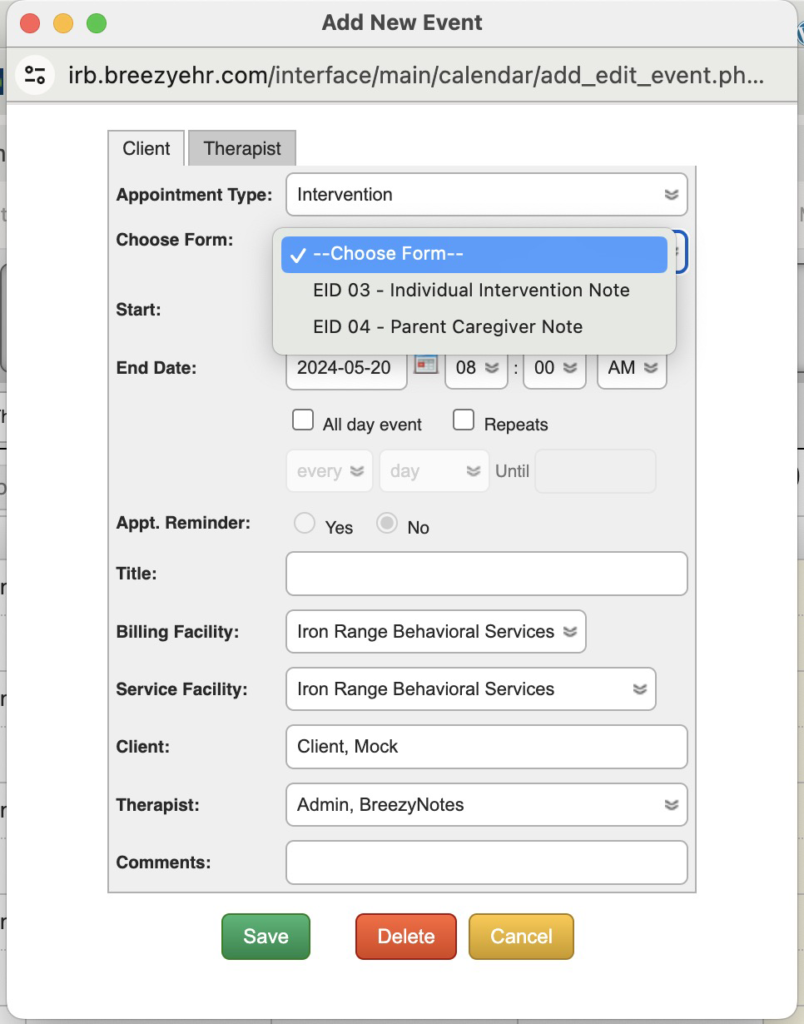
- Change Appointment Type to Intervention
- In the Choose Form dropdown, select the appropriate Intervention note
- Make adjustments to the Start and End Date
IMPORTANT: This will dictate how many units are billed when you complete the note - Make any other adjustments to the Service Facility or Therapist (if the appointment is for another provider to complete)
- Click Save and the appointment will be on your calendar.
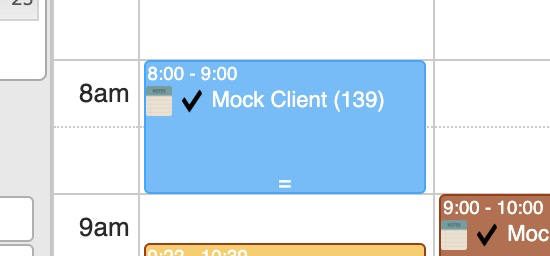
If you need to make adjustments to the appointment before starting the note, click on the colored part of the appointment and the Appointment Window will pop-up again. -
Click the Notepad icon (
 )to open the Progress Note when you are ready.
)to open the Progress Note when you are ready.
The Individual Intervention Note
After opening the note and entering administrative details like DOS & Start/End Time (if applicable), Client/Provider location, telehealth and Travel details, you can get started on the note.
- The first time you write a note, you will need to copy the Goals from the DHS-7109 Individual Treatment Plan (ITP) and Progress Monitoring form into the open text Goal # form field
- The goals will then appear in all Intervention notes going forward
- At least three goals are required
- Choose “Did Not Address” in the Measurement of Goal # field for any goals you did not address
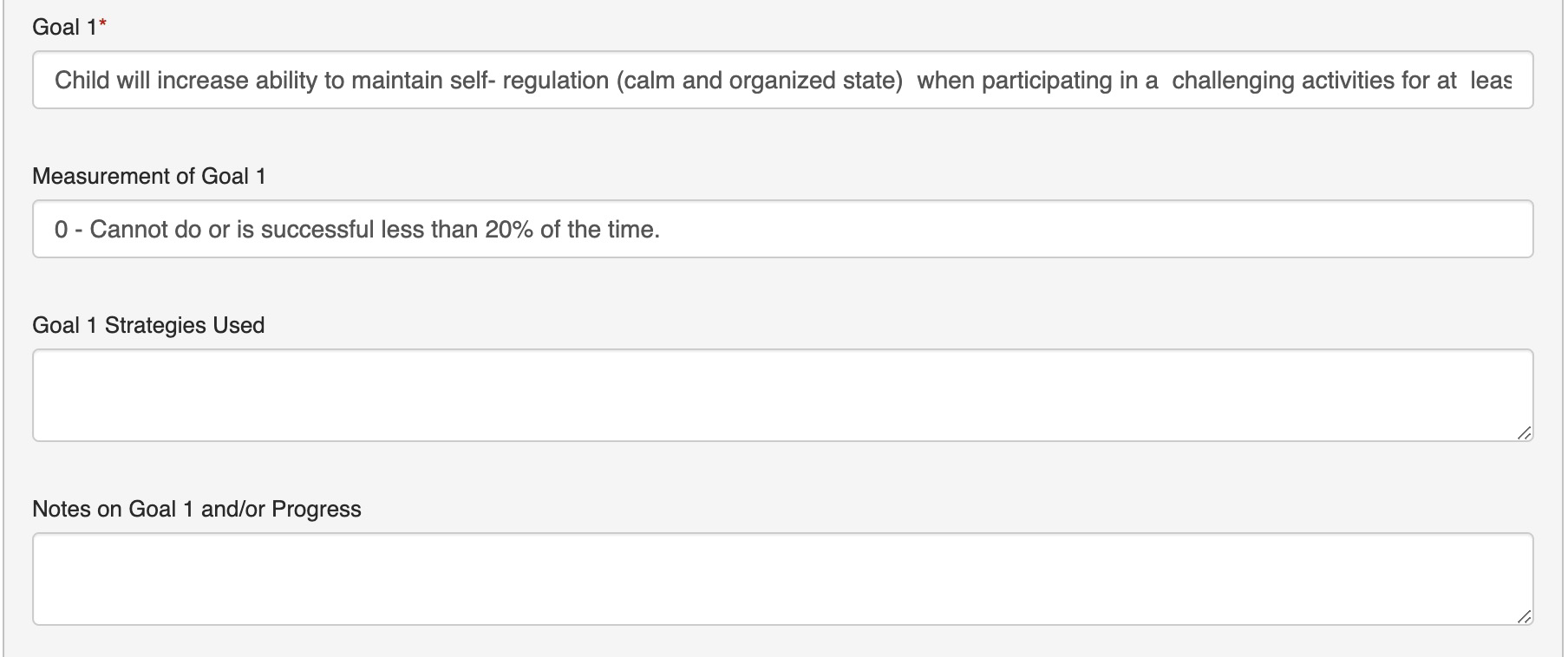
For each goal worked, choose a measurement:
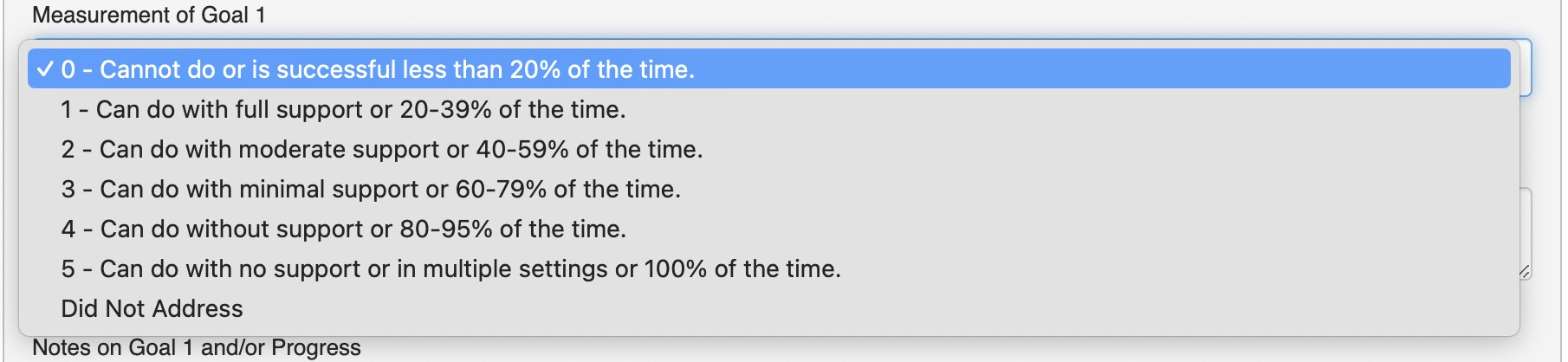
Then enter details in the Strategies Used and Notes on Goal # and/or Progress fields.
At the bottom of the note, click Save if you will return, Save & Sign if the client does not have insurance or Save, Sign & Submit if the client has insurance and you have the access level to submit claims.