Functional Assessment (ARMHS)
Basic Steps to Completing and Billing a Functional Assessment
1. Schedule a Functional Assessment Appointment on the Calendar
2. Start the Functional Assessment from the Forms Dropdown in the Client’s Chart
3. Complete the Functional Assessment
4. Bill the Claim With the ARMHS 02A FA Progress Note Associated with the Appointment on the Calendar.
More Detail
There are two forms required to register a diagnosis and submit an insurance claim or bill a client
- ARMHS 02 Functional Assessment
- ARMHS 02A FA Progress Note
The ARMHS 02 Functional Assessment is the actual assessment form and has all the fields necessary for a full Functional Assessment.
- A valid Diagnostic Assessment (signed and less than three years old) must be on file
- This form must be completed if you are to move on to the Individual Treatment Plan.
- It is only available in the Forms dropdown in the Client Chart
The ARMHS 02A FA Progress Note is how an the Functional Assessment is scheduled and billed.
- This is a progress note with CPT/Cash billing codes.
- It is only available by scheduling an appointment on the calendar.
Completing and Billing a Functional Assessment
1. Create the Appointment on the Calendar
- Drag the client’s name from the Active Client List on the left to the client’s initial appointment
TIP: You can also click on the calendar to set up an appointment and will need to specify the client in the Client section of the appointment window
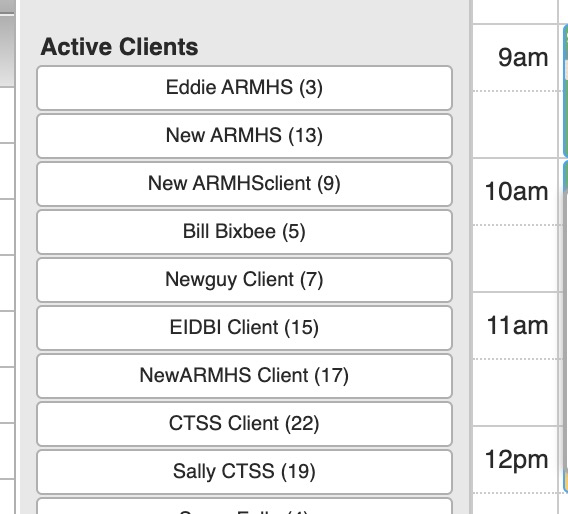
- The Appointment Window will pop-up
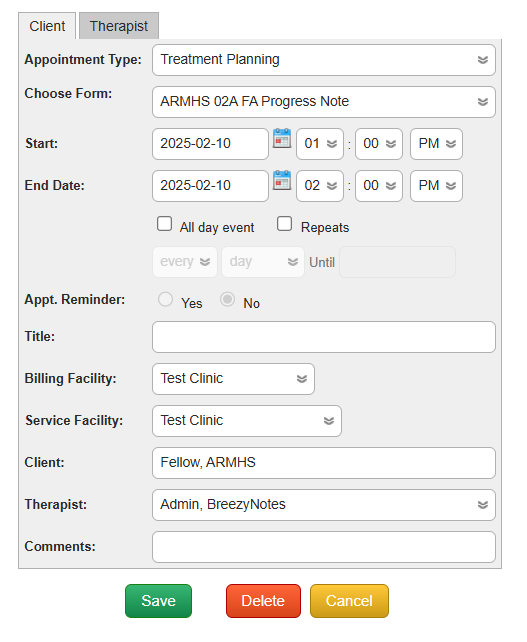
- Change the Appointment Type to “Treatment Planning”.
- Choose ARMHS 02A FA Progress Note from the “Choose Form” dropdown.
- Click save. This will create light blue appointment on the calendar.
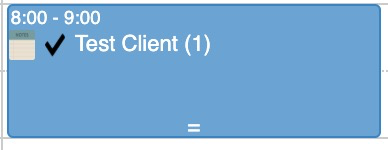
You now have the initial appointment scheduled for the client
2. Start the Functional Assessment
The Functional Assessment is located in the Client’s chart in the Forms Dropdown
- Choose ARMHS 02 Functional Assessment
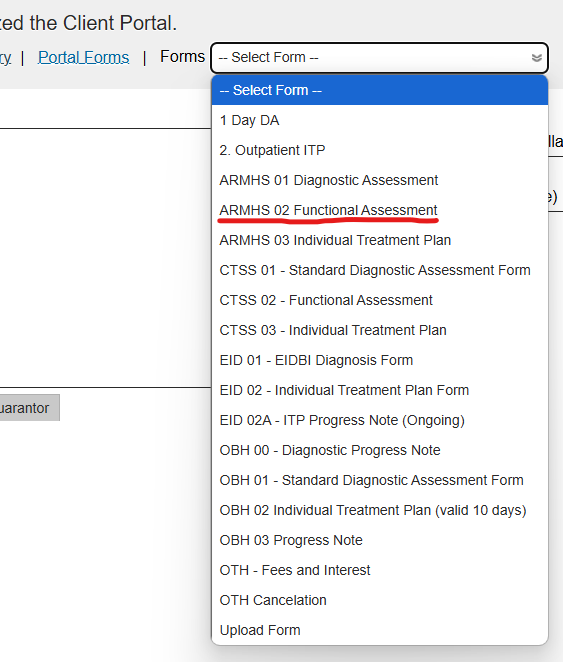
Once selected, the Functional Assessment will open up.
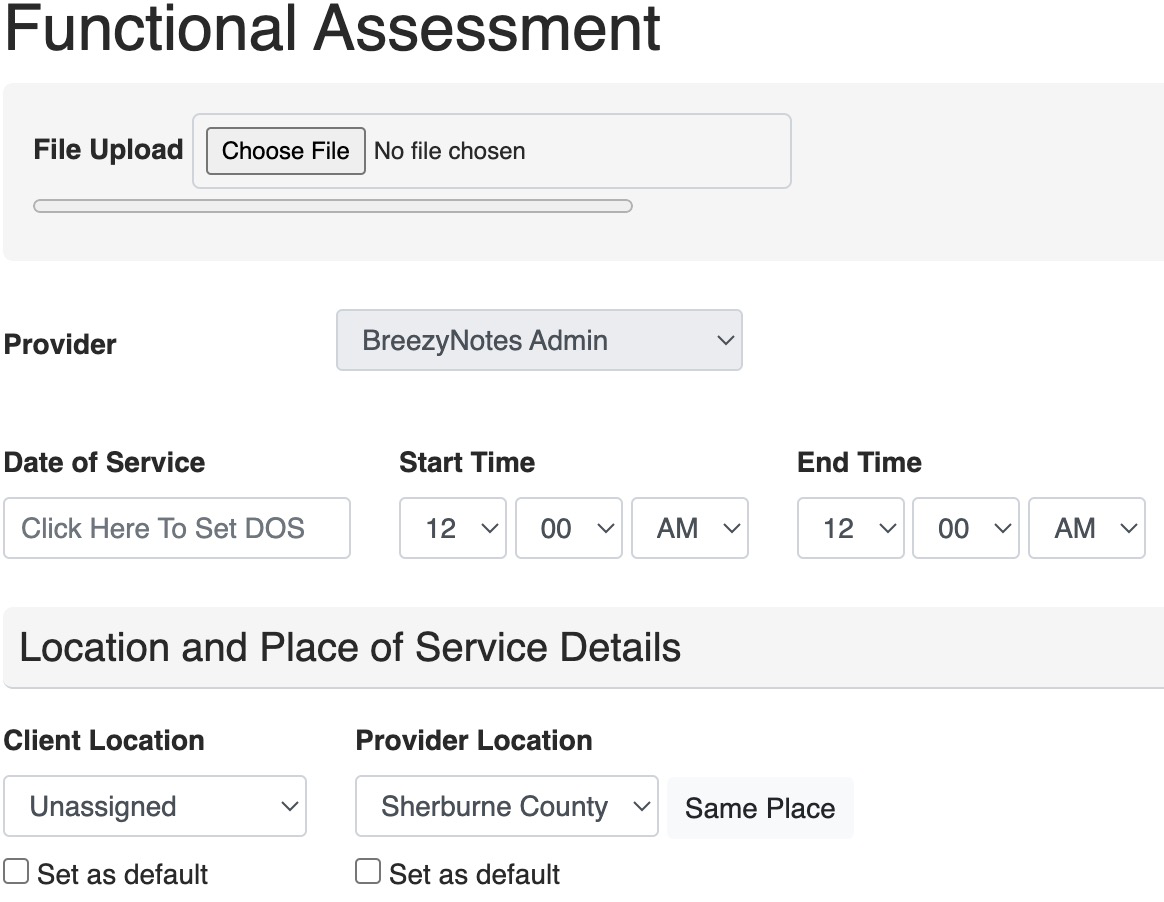
- File Upload: Use this to upload files or documents associated with the Functional Assessment
- Provider: The person filling out this form
- Date of Service: Can be adjusted as the form is completed
- Start Time: Indicate the actual start time of the appointment
- End Time: Indicate the actual end time of the appointment
PRO TIP: Use the numbers on your keypad and the tab key instead of the mouse to quickly work through these adjustments - Client Location: Location of Client at time of service.
- Provider Location: Location of Provider at time of service.
- If the provider is at home doing telehealth, then choose the Primary Facility
3. Save or Complete the Functional Assessment
At the end of the form you have three options:
- Save: Saves the form and you can continue working
- Save and Close: Saves the form and closes it, returning the provider to the calendar.
- To get back to the saved form, you will need to find it in the Encounter History (see “How to Return to an Unfinished Form” below). DO NOT open a new ARMHS 02 Functional Assessment from the Forms dropdown.
- Save and Sign: Saves the form and adds the provider signature to it, locking it from further editing (unless provider or admin has edit access).
4. Billing for the Functional Assessment Session
- On the calendar, click the Notepad icon (
 ) on the client’s ARMHS 02A FA Progress Note appointment.
) on the client’s ARMHS 02A FA Progress Note appointment.
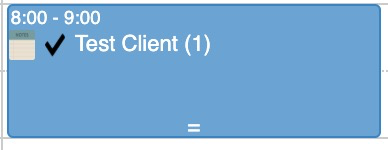
- In addition to Date of Service, there will also be a Start Time and End Time
- Start Time: Indicate the actual start time of the appointment
- End Time: Indicate the actual end time of the appointment
PRO TIP: Use the numbers on your keypad and the tab key instead of the mouse to quickly work through these adjustments
- There will be a “Billing Details” section in addition to the File Upload, Provider, and Location and Place of Service Details sections mentioned above.

- Choose the appropriate billing code for the session
- To choose an additional billing code like Interactive Complexity, hold the Ctrl button (PC) or Cmd button(Mac) while clicking. You can also do this to unselect a billing code.
- Fill out Travel Time, if applicable
- Complete Progress Note
- At the bottom of the form you will have three options: “Save”, “Save and Close”, “Save & Sign”, or “Save, Sign, & Submit”

- Choose Save, Sign & Submit if you are done with the form
- If this button is grayed out, it will display a message with the reason why.
- If it is missing, you do not have the access level required to submit a claim. Talk to your clinic administrator if this is incorrect.
- If you Save and Close, you can can return to this form, by clicking on the Notepad icon (
 ).
).
- The blue appointment will have turned yellow to indicate that the session was started but not completed.
A Note on Telehealth
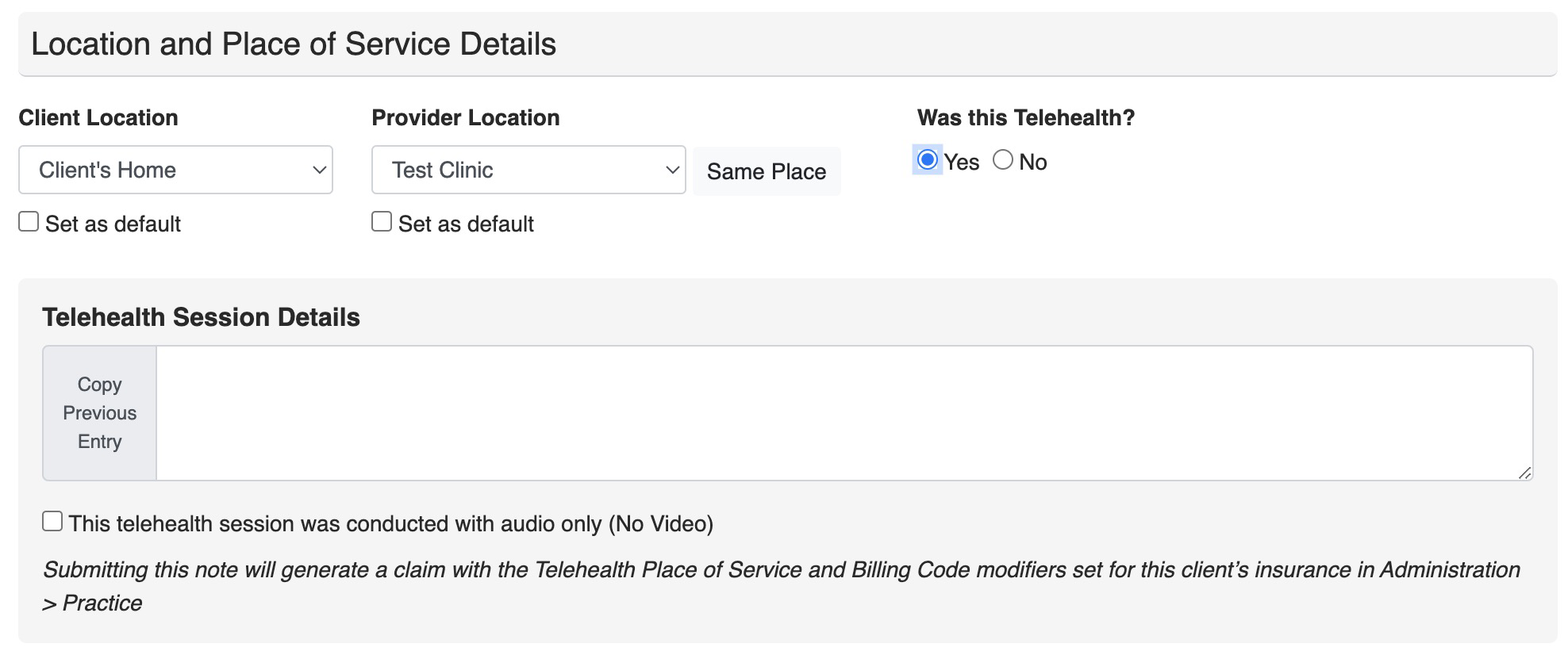
- If the Client Location and Provider Location are different, the system will ask “Was this Telehealth?”
- Choose “Yes” and a Telehealth Session Details section pops up
- If you choose No you will receive this warning:
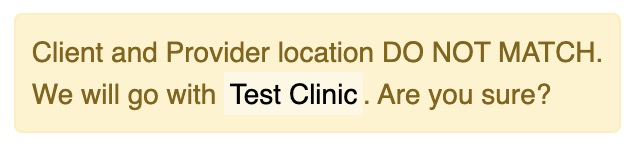
The logic being, if provider and client are in different places, how would they have a billable session unless telehealth was involved?
THIS APPLIES WHETHER THE FORM IS BILLABLE OR NON-BILLABLE.
How to Return to an Unfinished Form
- Forms with appointments associated with them, (i.e. all progress notes), can be re-opened by clicking on the Notepad icon (
 ) on the now yellow appointment:
) on the now yellow appointment:
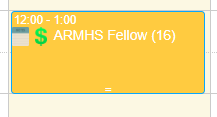
- All partially completed forms can be access in Encounter History in the client’s Chart. This is where you need to go for all forms that do not have an appointment associated with them.
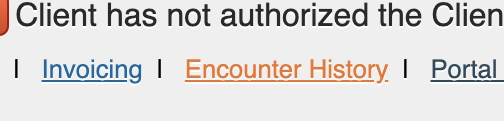
This includes:- ARMHS 01 Diagnostic Assessment
- ARMHS 02 Functional Assessment
- ARMHS 03 Individual Treatment Plan
- Potentially other custom non-appointment-based forms
- When clicked a list of all encounters will open.
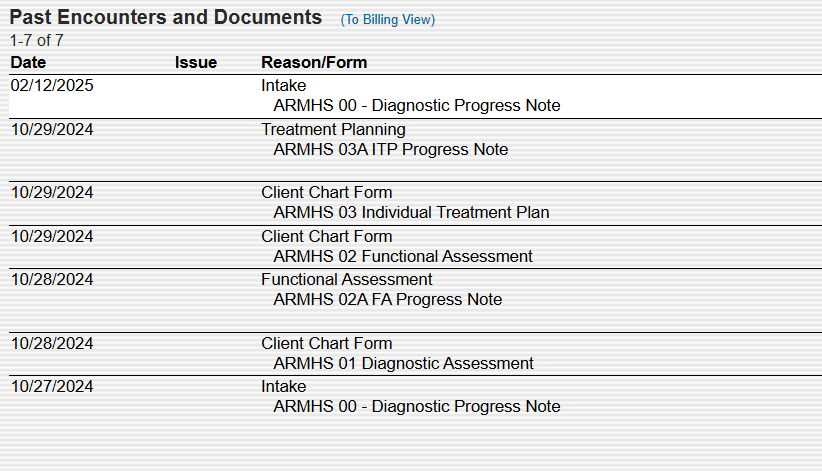
- Find the Encounter with the form that needs to be finished, click on it. The Encounter Summary will appear:
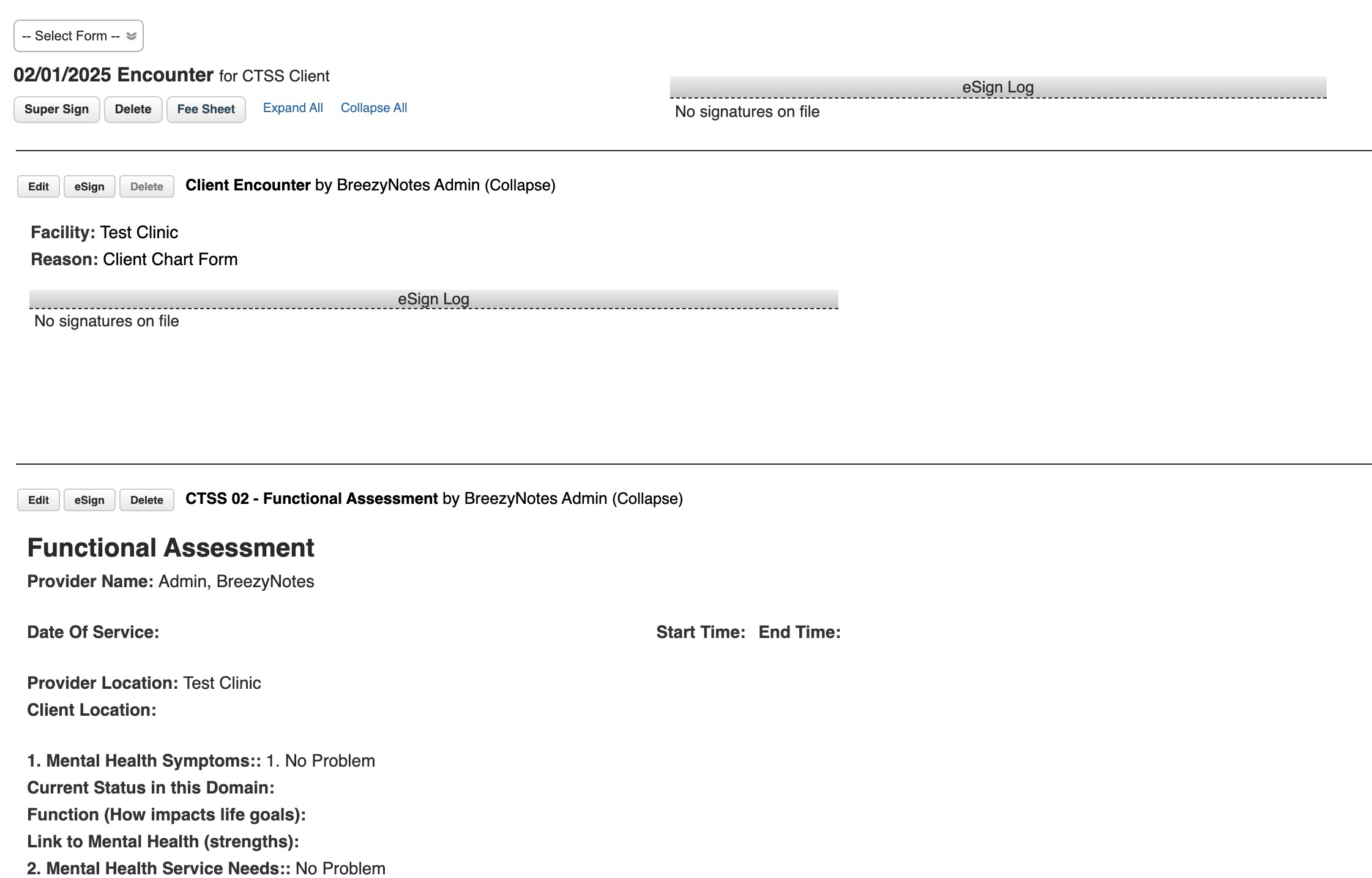
- Click the Edit button above the form you want to edit.
