Set Up Online Payments (Credit Card/Apple Pay/GooglePay/Etc) Using Stripe
BreezyNotes works exclusively with Stripe to process credit card and other online transactions.
In order to accept credit cards through BreezyNotes, you must first set up a Stripe account. Learn more at Stripe.com or click here to register.
Once you have set up and verified your Stripe account, you can update BreezyNotes.
In BreezyNotes, Go to Administration > Globals and click the “Connectors” tab.
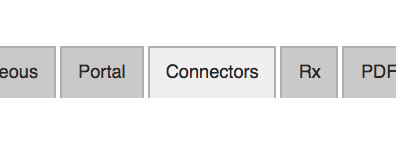
Beneath the SFTP data you will need to enter two “API” Keys, which allow us to connect BreezyNotes to your Stripe account.

In a separate tab or window, log into your Stripe account and switch from “Test Mode” to “Live Mode” as indicated by the toggle beneath the Developers section.
This is Test Mode:
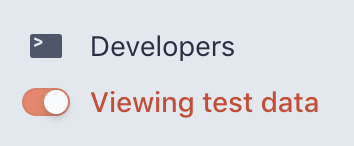
This is Live Mode:
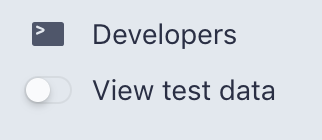
Once you’ve switched from “Viewing test data,” click “Developers” and then “API keys.”
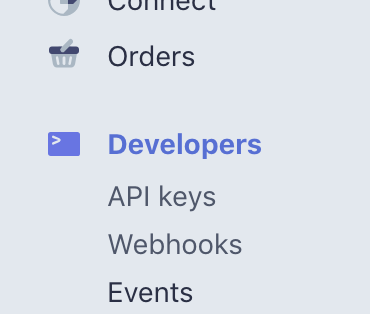
You’ll see two different Keys, a “Publishable key” and a “Secret key.”
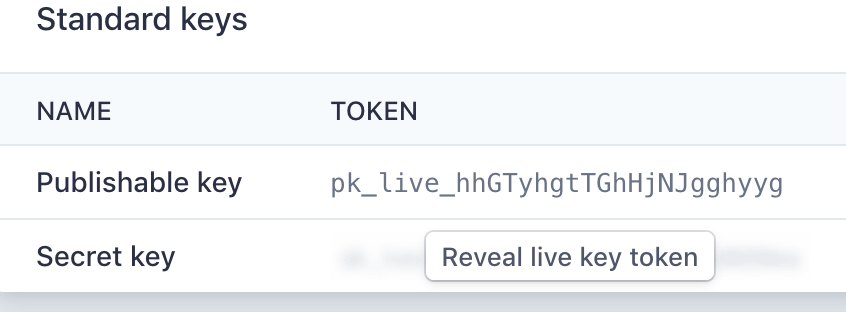
IMPORTANT: If your API keys start with “pk_test…” then you need to switch to Live Mode before copying and pasting the API keys into BreezyNotes.
Highlight the Publishable key, copy it, go to BreezyNotes and paste it into the “Stripe API Key – Publishable” field.

Back in Stripe, click “Reveal test key token.” Highlight and copy that. Then in BreezyNotes again paste it into the “Stripe API Key – Secret” field.

Click the Save button.
You are now set up to accept payments with Stripe!
P.S. If you’re wondering about the “Auto Apply Portal Payments” checkbox. Click here for a tutorial.
Next Step: Setup your Alert Message
Click here to learn how to customize the alert message administrative staff or providers receive when a payment is made via the Client Portal.
