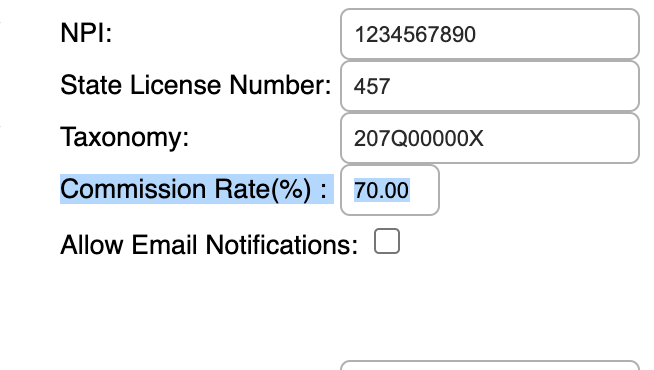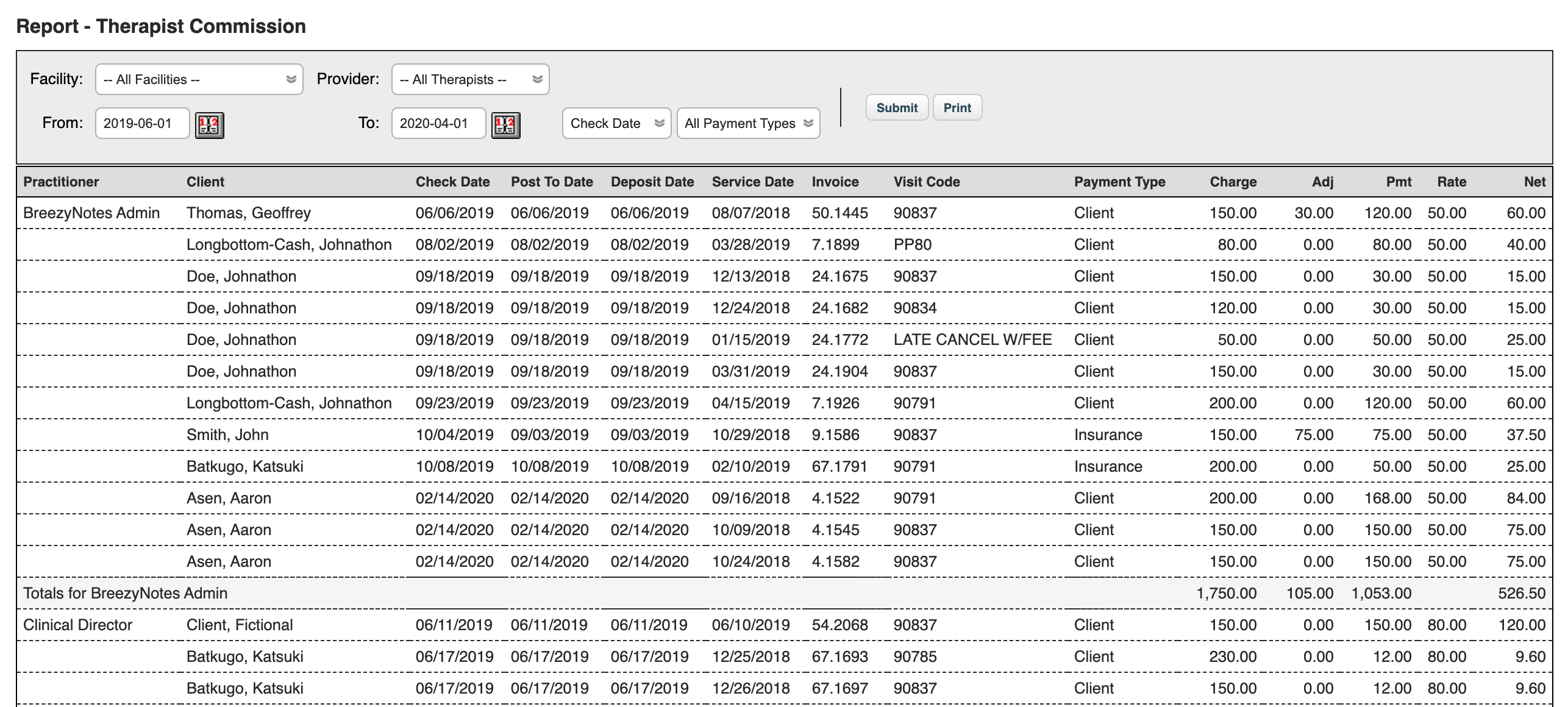Reports > Financial > Therapist Commission
If you are paying providers based on a percentage of income you’ll want to use the Therapist Commission Report.
The Therapist Commission Report is broken down by individual payment line items (similar to our Cash Receipts report), but then applies a percentage rate to those payments and adds them all up for a total.
Here’s what we’ll cover:
- Assigning a Rate for a Provider
- Filters and Things to Consider
- Running the Therapist Commission Report
1. Assigning a Rate for a Provider
The rate you assign a provider is the percentage they receive of any income on claims where they are listed as the provider. You can do this when a provider’s account is first created or you can update their account with a rate afterwards. To do this, go to Administration > Users. Click Add User if the provider is not in the system, or click on the provider’s username if they already are.
2. Filters and Things to Consider

The Therapist Commission Report can be filtered by:
- Facility – shows payments on claims for specific Service Facilities
- Therapist – shows payment for one therapist at a time. The default is to show all therapists’ commissions and totals for each.
- Date Type
- Check Date – The date indicated that the check was issued.
- Deposit Date* – The date indicated that the check was deposited.
- Post To Date* – The date indicated that the check was posted.
- Service Date – Date of Service.
- Payment Type – Insurance or Client
A Note on Date Type
Date Type is very important. Typically providers use Deposit or Post To date, but there are benefits and detractions to both. When entering a check you can manually enter a Check Date, Deposit Date and Post-To date. When processing ERA (an .835 file), you can leave them blank and the system will default to what’s in the ERA or you can override them.
Running Payroll in BreezyNotes is completely dependent on getting checks and EOBs posted correctly and in a timely manner. There are times when you will receive and ERA or EOB weeks before or after a payment is posted in your bank account.
Deposit Date: The expected or reported date that the check was deposited in your bank account. Doing Payroll this way can more closely match what is in your bank IF all payments are entered in a timely manner. This can cause payroll headaches or require you to reconcile past payroll reports when EOBs or checks are added long after they were deposited, or if you receive ERA weeks before the actual payment hits the bank. This is only recommended if you are manually entering checks payments and paper EOBs into BreezyNotes.
Post To Date: If you are running ERA (.835) and EFT or direct deposit of checks to your bank account, we recommend using Post To Date. Running payroll based on date it is entered into BreezyNotes ensures significantly fewer discrepancies between pay periods. It does mean that there will be times when you have a check deposited in your account before an ERA or EOB is posted, so the provider doesn’t see the money until the following pay period. Other times you’ll be paying a provider before the check is posted if the ERA comes before the deposit. If your bank account can handle these minor swings, then this is the way to go.
3. Running the Therapist Commission Report
Running the Therapist Commission Report is simple:
- Go to Reports > Financial > Therapist Commission
- Choose your filters and set your payroll period with the “From” and “To” date fields
- Click Submit
Your report will be broken down by Provider:
Each Provider will have a total:
There will be a total for the entire practice at the bottom.