What’s a fee sheet? It tells BreezyNotes EHR what codes need to be submitted to insurance in a single claim. There is a fee sheet for every insurance-billable encounter.
When you’re editing an encounter’s fee sheet, there are three things you may need to do: Add a code, delete a code, or modify the provider information. Just make sure all CPT codes are properly justified before finishing.
First, Access the Fee Sheet
But first, you need to access the fee sheet for the claim you need to modify:
- Go to the client summary.
- Select the Encounter you’d like to modify from the Past Encounter list.
- Click the “Fee Sheet” button at the top of the Encounter Summary.
If Closed, Re-Open the Fee Sheet
Submitting a claim to insurances closes a Fee Sheet. To make changes to a fee sheet that has been closed, or billed, it must first be re-opened.
- Click the “Re-Open Fee Sheet” button (new feature)
- Make changes based on the steps below.
- If you are going to re-submit the claim, click “Finish” so you can resubmit.
- If you are not resubmitting, click “Mark as Cleared.”
Once you’ve gotten into the fee sheet, you can…
Add a Code
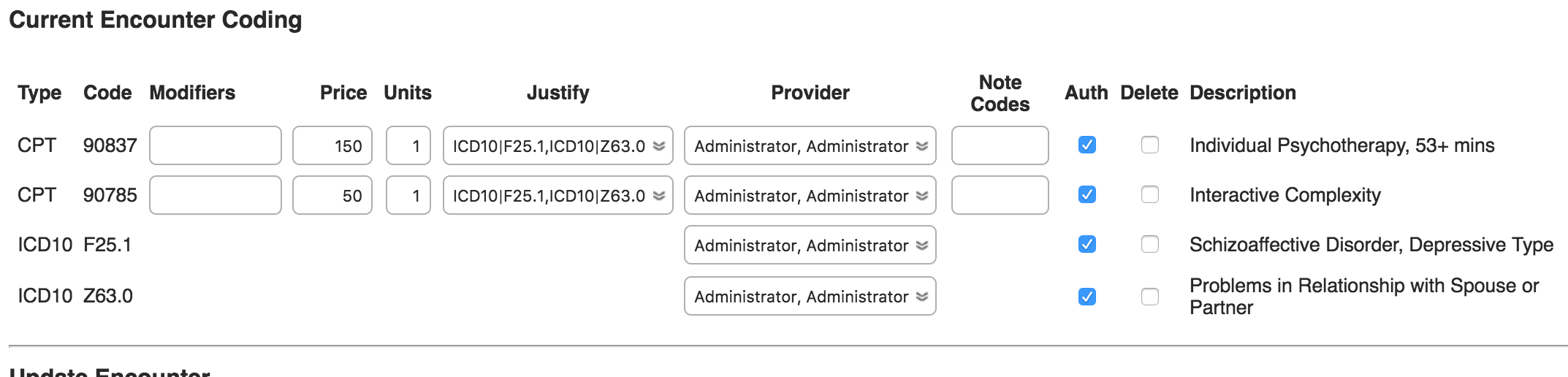 To add a code to the fee sheet:
To add a code to the fee sheet:
- Under “Update Encounter” and “Select Code List”, click on the category of code you’d like to add to the fee sheet (i.e. “CPT” or “ICD10 Diagnosis”).
- Use the “Select Code to Add” drop-down to select the code you would like to add .
- Click “Update”.
- Repeat for each code you would like to add to the fee sheet.
- Every CPT code on a Fee Sheet needs to be justified by each ICD10 code. Do this by selecting each ICD10 code in the Justify dropdown.
Delete a Code
To delete a code from the fee sheet:
- Next to the code(s) you’d like to delete, check the box under “Delete”.
- Click “Update”.
- In the “Justify” column select “Clear,” then select the remaining codes from the Fee Sheet
- Click Finish
After you click “Update”, you the deleted codes will appear crossed out. If you deleted one by mistake, simply uncheck the “Delete” box and click “Update”. Once you click “Finish”, the crossed-out codes will disappear.
Modify Provider Information
You may want to change which provider a certain code (or the encounter as a whole) is attributed to. To to that:
- Use one of the three different provider drop-downs (next to the code, “Rendering” or “Supervising”.
- Select the desired provider.
- Click “Finish”.
NOTE: Make sure that you’ve made all other changes to the fee sheet before modifying provider information. Clicking “Finish” will finalize all changes to the fee sheet. Also, if you click “Update,” changes to the “Rendering” and “Supervising” drop-downs will not be saved if you click “Update”.
Complete the Fee Sheet
If you plan on re-submitting the claim, click “Finish” to finalize all of the changes. You will be brought to the Encounter Summary where you can click the “Submit to Clearinghouse” button.
If you do not need to submit the claim, click “Mark as Cleared.”
