Everything You Need to Know About Our Multi-Function Calendar
BreezyNotes starts with the calendar. The calendar is used for more than just scheduling appointment types. You use it to indicate which category of appointment you are having:
- Diagnostic Assessment – Ties to the standard DA or Intake form
- Office Visit – Ties to the Progress Note
- Other – Other billable or non-billable notes or documentation (say for a late cancel, no show, or phone call)
The video to the right will give you a quick overview of all the functions of our calendar.
The Appointment Box
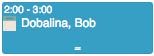 The appointment box itself has three functions:
The appointment box itself has three functions:
- Appointment Adjust – click on the colored part of the appointment box to make an adjustment to the appointment.
- Client Summary – Open that client’s Client Summary by clicking on her/his name.
- Generate a Note/Documentation – Click the Notepad icon (
 ) to generate the note tied to the appointment category you selected when you created the appointment
) to generate the note tied to the appointment category you selected when you created the appointment
The Appointment Box Colors
We color-code the appointment box so you can tell the status of your session and claim.
- Light Blue = Scheduled Diagnostic Assessment
- Dark Blue = Scheduled Office Visit
- Purple = “Other” Appointment
- Yellow = Incomplete Session or Claim
- A note was saved and not signed
- A note was signed, but not submitted for a client with insurance
- A note was signed, but not paid for a client without insurance
- Green = Session/Claim has been submitted to insurance OR paid by private pay client.
- Gray = Therapist blocked off time (Vacation, lunch, consult, etc)
- Orange = Available Time
The Appointment Window
The appointment window lets you both schedule client time AND therapist time.
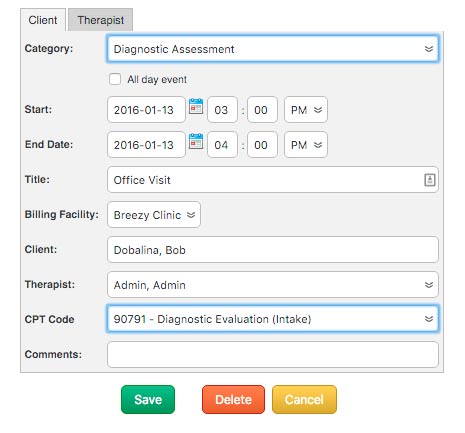 Let’s start with scheduling Client Time.
Let’s start with scheduling Client Time.
- The Category indicates the type of appointment. Your choices are Diagnostic Assessment, Office Visit (default), and Other. Depending on which one you pick BreezyNotes will queue up a different type of note to document the time spent.
- Start and End Date indicate when the client is scheduled. Depending on what you put here, the system will automatically adjust the most common CPT codes.
- Title let’s you title the event if you’d like some additional information to show up when you hover over the appointment box on the calendar.
- Billing Facility is the name of the clinic you are billing to. Nothing to worry about unless you have a multi-location clinic
- Client indicates which client will be scheduled. NOTE: if you click on this, you can select or change to a different client.
- Therapist indicates, which therapist’s schedule the appointment will show up on.
- CPT Code automatically adjusts based on length of time (for Office Visits) and to a 90791 if it’s a Diagnostic Assessment. Once you have the Category and Start/End Date entered, you can also manually override the CPT code before saving the appointment.
- Comments is a place for you to enter any additional comments about the appointment itself.
This what the Therapist Time appointment window looks like. You can access it by clicking the “Therapist” tab. 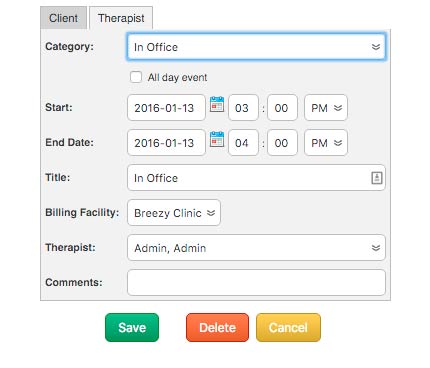 Therapist appointments are always gray on the calendar.
Therapist appointments are always gray on the calendar.
- The Category indicates what type of time you are scheduling
- Start and End Date indicate when the client is scheduled. Depending on what you put here, the system will automatically adjust the most common CPT codes.
- Title let’s you title the event if you’d like some additional information to show up when you hover over the appointment box on the calendar.
- Billing Facility is the name of the clinic you are billing to. Nothing to worry about unless you have a multi-location clinic
- Therapist indicates, which therapist’s schedule the appointment box will show up on.
- Comments is a place for you to enter any additional comments about the appointment itself.
