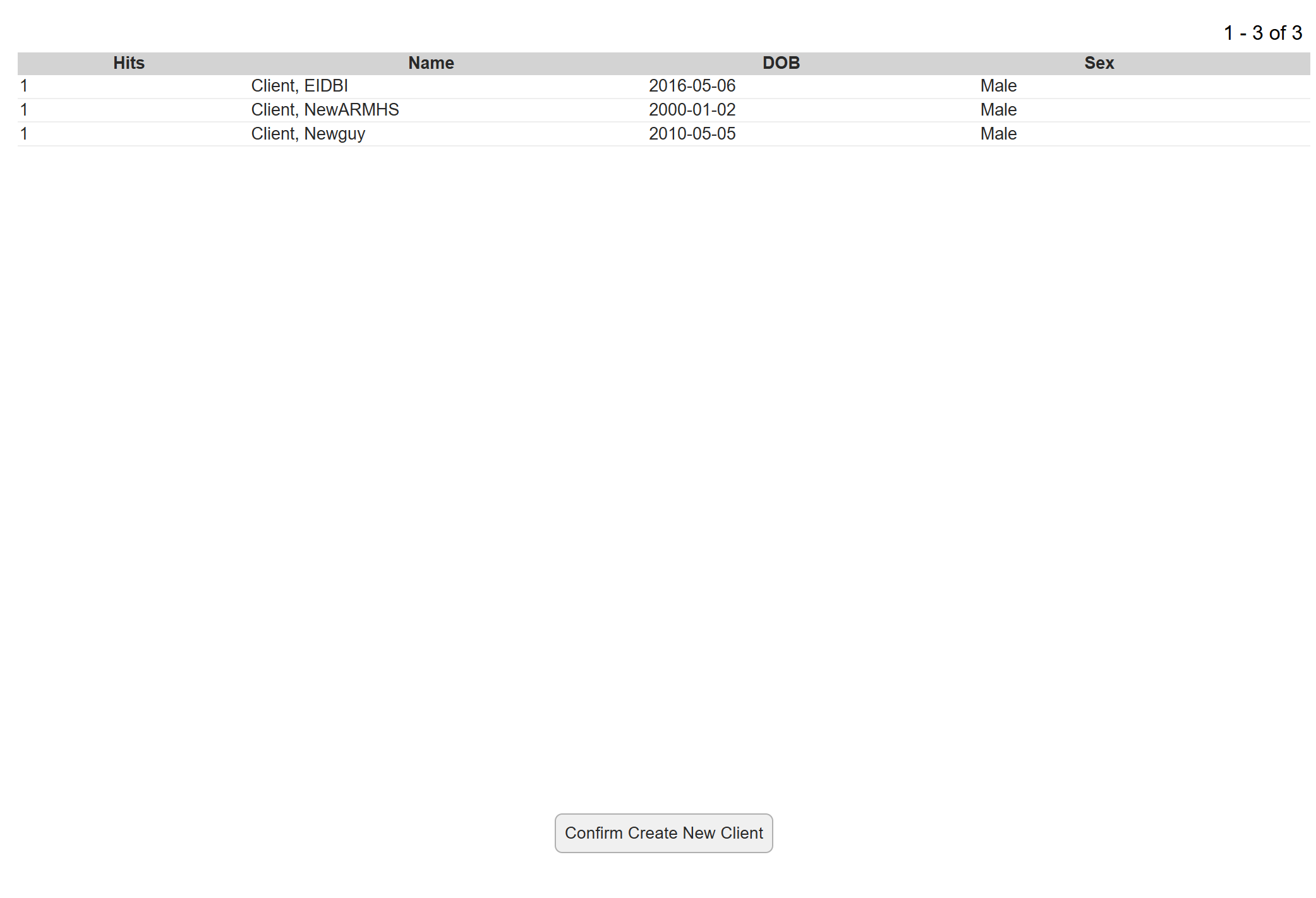Adding a Client
01.01.2016
CTSS, IEP, Support Posts
Adding a client is easy. Just click the green “+ Add / Search Client” button in the top, left corner of the BreezyNotes window.
- Click “+ Add/Search Client” button in the top left corner
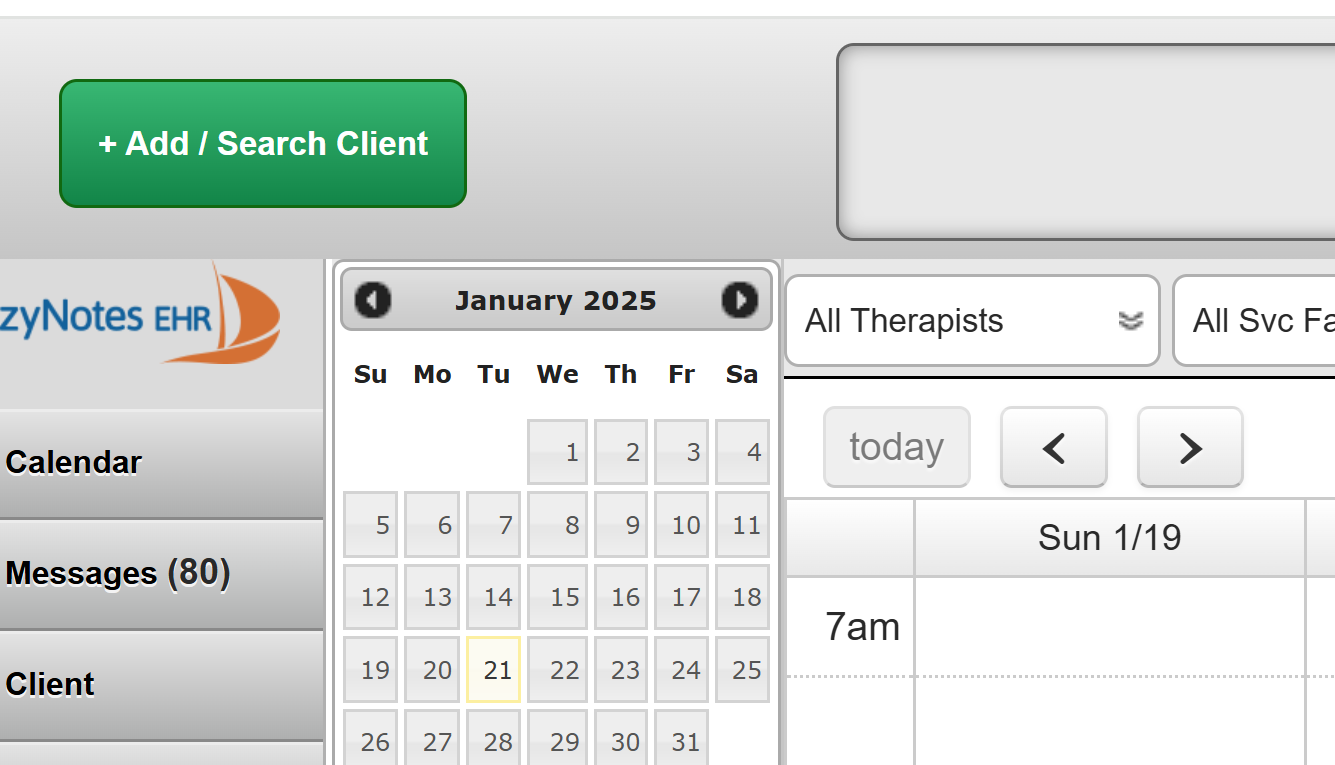
Check the Boxes of the Sections you Need to Complete
- For client’s with insurance, at the minimum that is “Insurance,” “Notices,” and “Contact Information.”
Fill out the “Who” Section
- Fields in red are required
- Default required fields First Name, Last Name, Date of Birth, and Sex, but that can be customized.
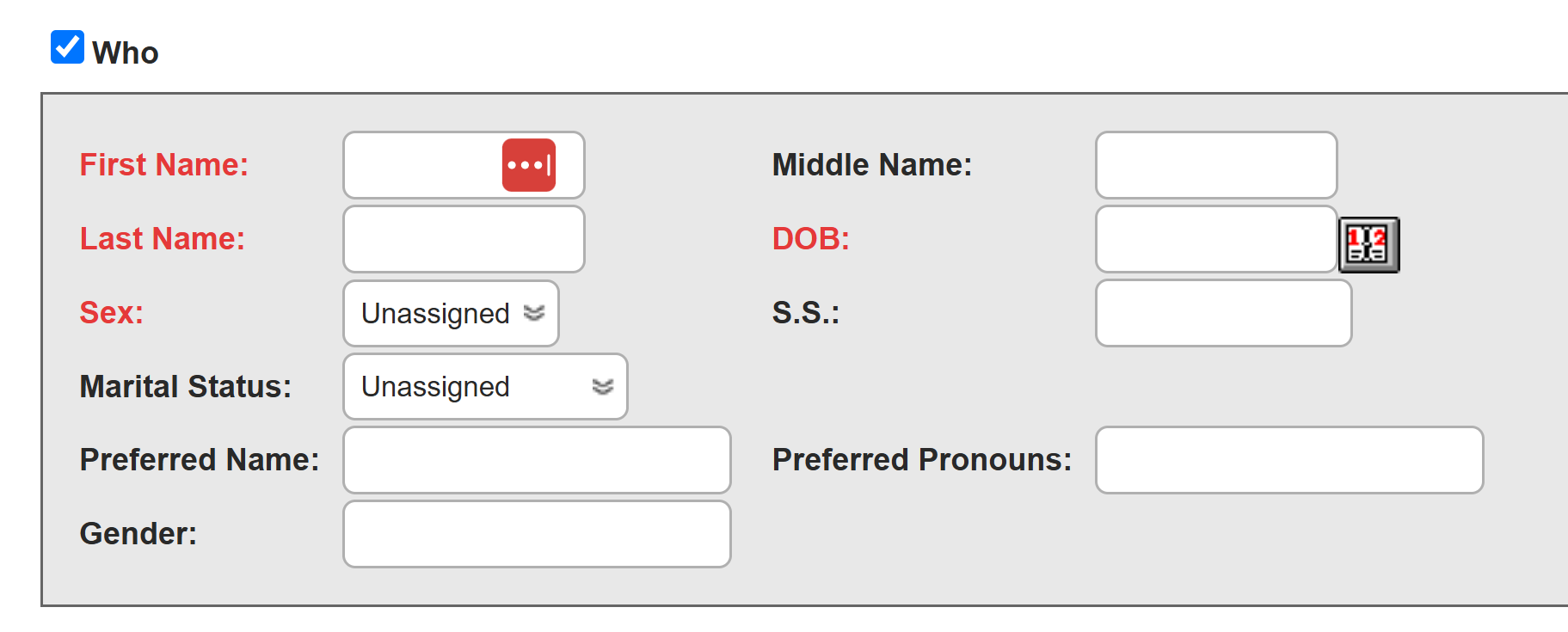
Add “Contact Information”
-
- Address, City, State & Postal Code at the minimum
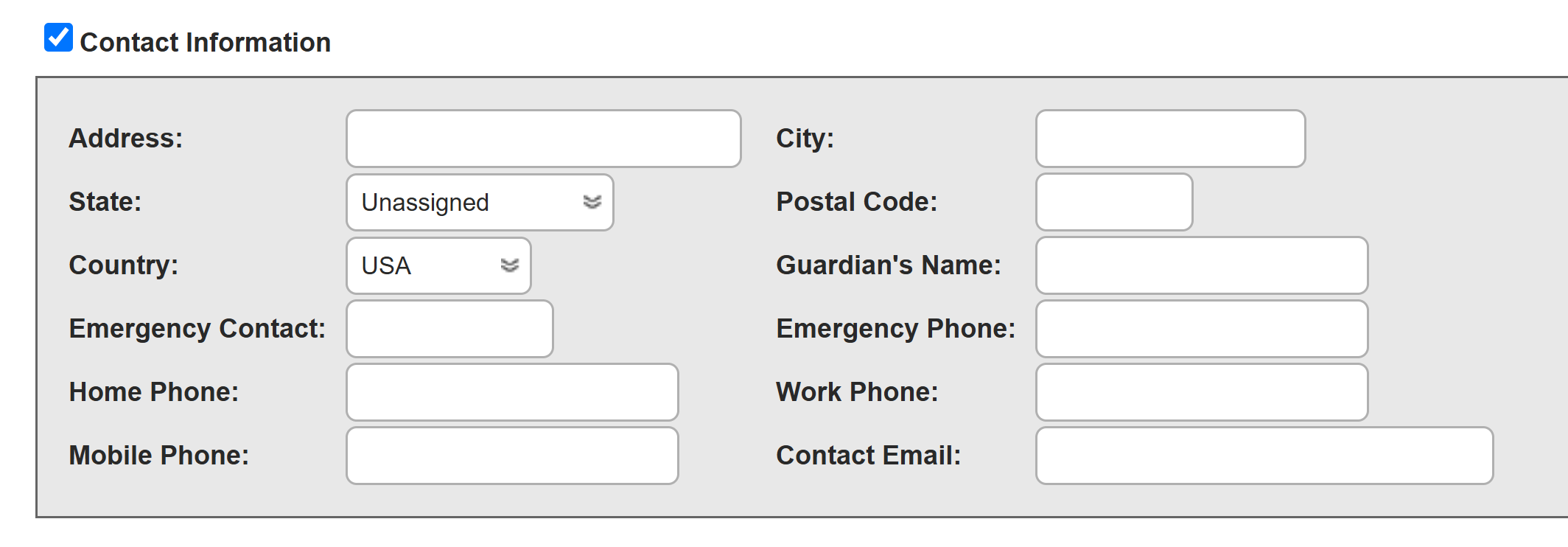
Enter “Insurance” Information
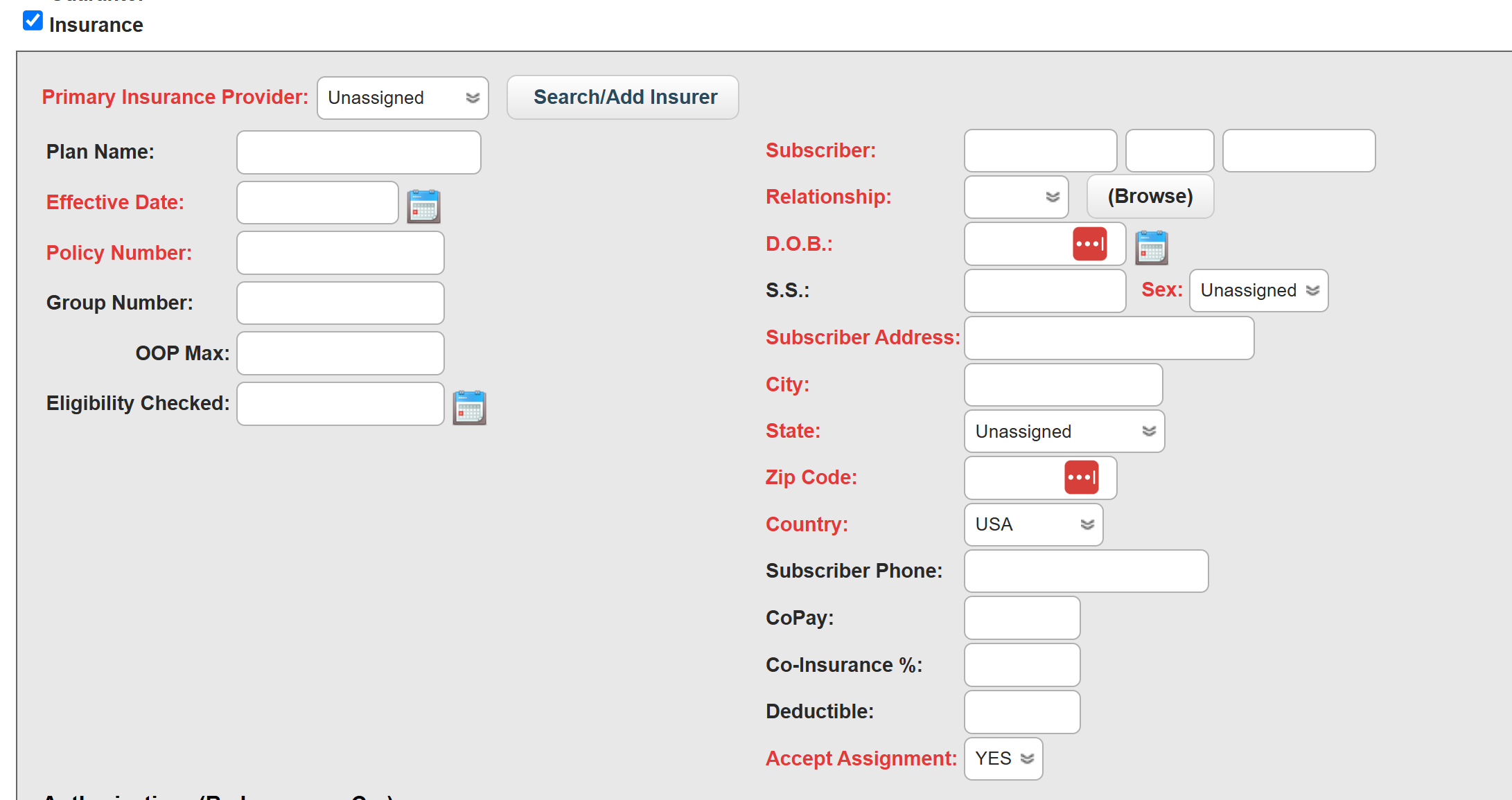
- Once Primary Insurance Provider is selected, all red fields in the insurance section are required.
- Choosing “Self” in the Relationship dropdown will auto-populate the Subscriber and Address fields from above.
- If Primary Insurance Provider is left Unassigned, the system will assume they are Private/Cash Pay. In this case:
- All balances will be due by the client immediately.
- The “Save, Sign and Submit” button will be grayed out in the notes (There’s no payer to submit to).
- To add Secondary or Tertiary insurance, click that tab
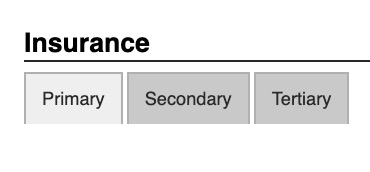
Notices
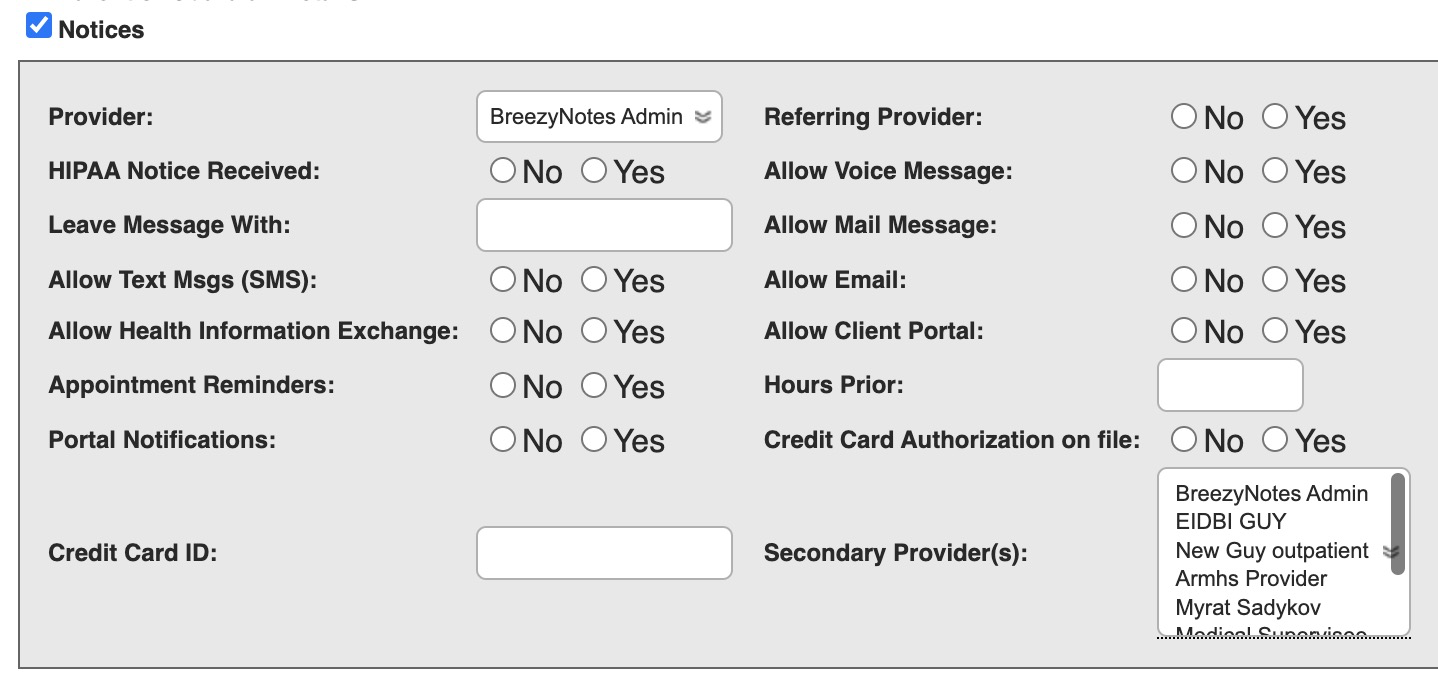
- Provider: The Primary provider for the client
- Provider has Access to this client’s chart.
- Client will show up on the Provider’s Calendar
- Can communicate with client via th Client Portal (if available)
- Secondary Provider (bottom right): Indicate additional providers who have all the same access as the Provider except they cannot communicate via the portal at this time.
- Referring Provider: Informational
- HIPAA Notice Received: Informational
- Allow Voice Message: Informational
- Leave Message With: Informational
- Allow Mail Message: Informational
- Allow Text Msgs (SMS): Informational
- Allow Email: Informational
- Allow Health Information Exchange: Informational
- Allow Client Portal: Turns on the capability to create Portal Credentials or this client (if Portal is available)
- Appointment Reminders: Send a text Appointment Reminder to the client at a given time before the appointment. More on Appointment Reminders here.
- Hours Prior: Indicate how many hours prior to an appointment that the client should receive a reminder.
- Portal Notifications: Applicable if they have client Portal Access. Will send email to client when any message is received in their Client Portal account.
- Credit Card Authorization on File: Allows clinic to store the client’s credit card if a payment gateway is set up (click here for details).
Other Sections
Parent or Guardian Details
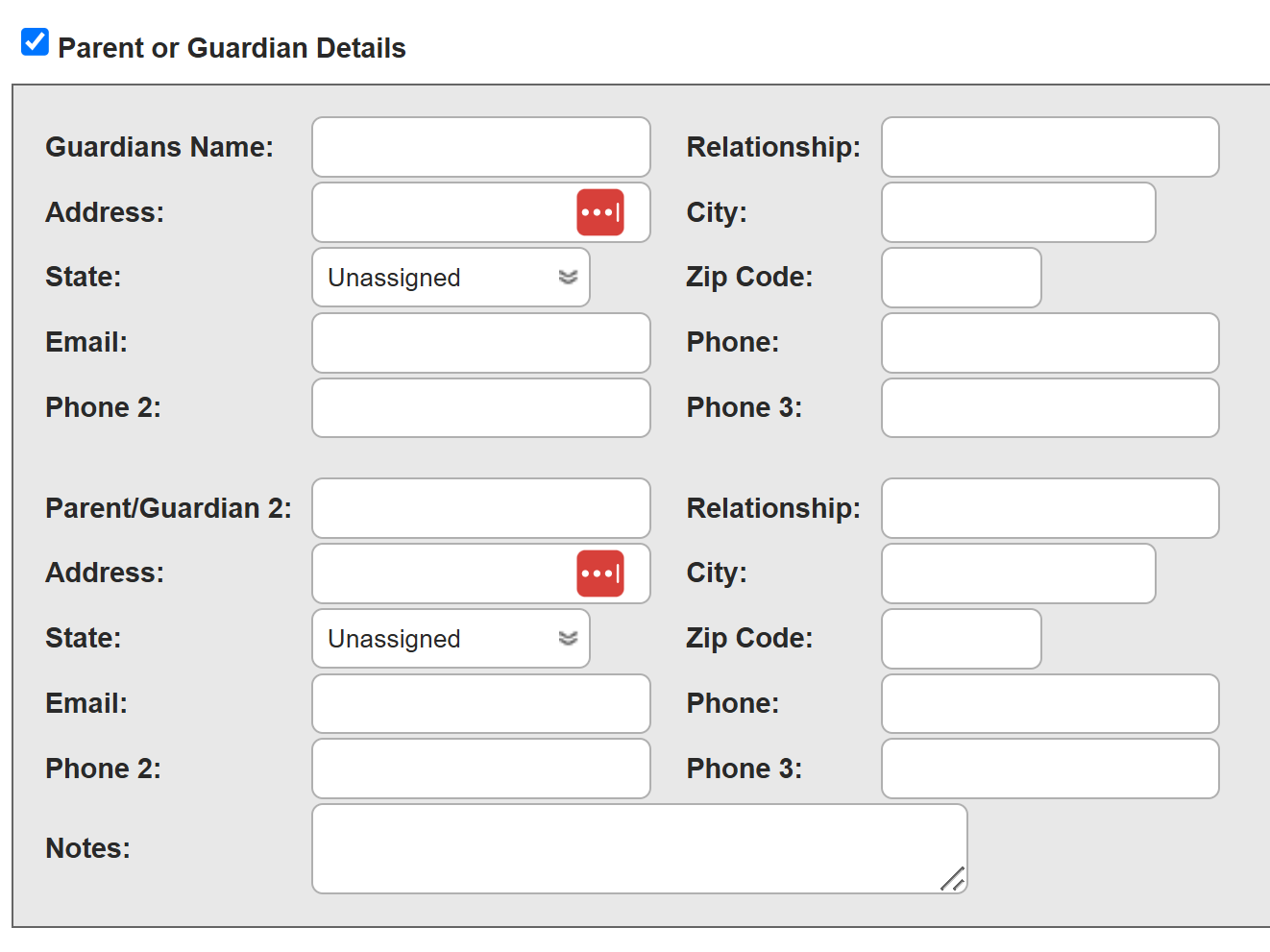
Employer
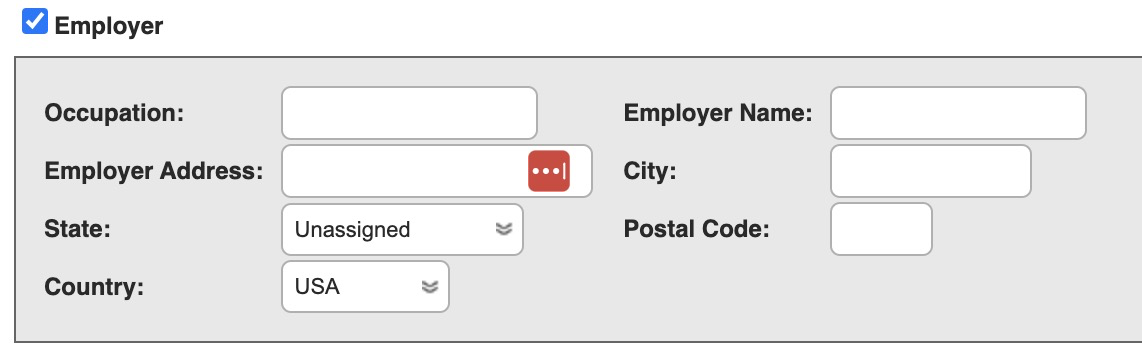
- Just a place to track employer info, if applicable.
Guarantor

- For Clients who receive invoices. What’s put in this section will override contact details on any invoices that are sent out via BreezyBilling. Typically this only applies to Commercial Insurance, Medicare and Private Pay Clients, or Medicaid/PMAP clients when they have a spend down.
Saving a New Client
- Click “Create New Client” at the bottom of the pate
- The system will check against clients already in the system to ensure you don’t duplicate client details.
- If there are no duplicates, click “Confirm Create New Client.”