Upload and Allocate Electronic Remittance Advice (ERA) files (.835)
Upload an ERA in BreezyNotes
If you haven’t already, you will need to download your ERA from your clearinghouse (tutorial for Ability). The first time you upload, you must first make sure Pop-Up Blockers are disabled for breezynotes.com.
Disabling Pop-Up Blockers in Google Chrome (Two options)
Version 1 – While trying to process an ERA
If you are following the steps below, but no window opens so you can select checks, your pop-up blocker is on for our site. Follow these steps to immediately remedy the issue:
- On the right side of your URL bar, click the pop-up blocker symbol.

- In the menu, select “Always allow pop-ups from…”

- Click “Done”
- Restart at Step 4, and select the 835 file again.
Version 2 – Before trying to process an ERA
- Click the menu button:

- Click Settings
- Click Show advanced settings
- Under “Privacy,” click the Content settings button.
- Under “Pop-ups,” click Manage exceptions.
- Add https://[*.]breezyehr.com:443 and make sure it’s set to “allowed”
- Click Done (twice)
Upload and Allocate ERAs in BreezyNotes
- Go to Payments > [ERA Posting] and fill out the Date, Post To Date, Deposit Date
- Uncheck “Without Update”

- Enter the payer information in the Insurance line.
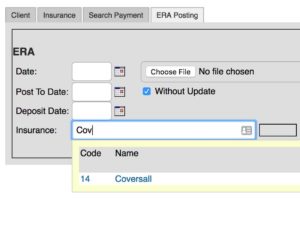
- Click Choose File
- Find the .835 file you downloaded to upload into BreezyNotes.
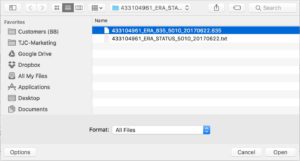
- In the pop-up, select the checks you’d like to allocate.
 No Check Select Window opening up? Your Pop-Up Blocker is on! See “Disable Pop-Up Blockers in Google Chrome” at the start of this tutorial.
No Check Select Window opening up? Your Pop-Up Blocker is on! See “Disable Pop-Up Blockers in Google Chrome” at the start of this tutorial. - Click submit
All claims on the account will be updated EXCEPT takebacks (you can request that these also get processed from Support) and certain denial codes. You will get a report listing the all the claims in the file and the results.
Takebacks and the denial codes will need to be manually update in Payments > Search Payments unless you have elected to turn takeback processing on.
