Entering Client Payments (Cash, Check, Credit Card)
03.01.2016
Payments, Support Posts
This tutorial covers how to enter Cash, Check or Credit Card payments into BreezyNotes. We do offer credit card processing through Stripe (visit Stripe here). For more information on how to integrate Stripe into Breezynotes, click here.
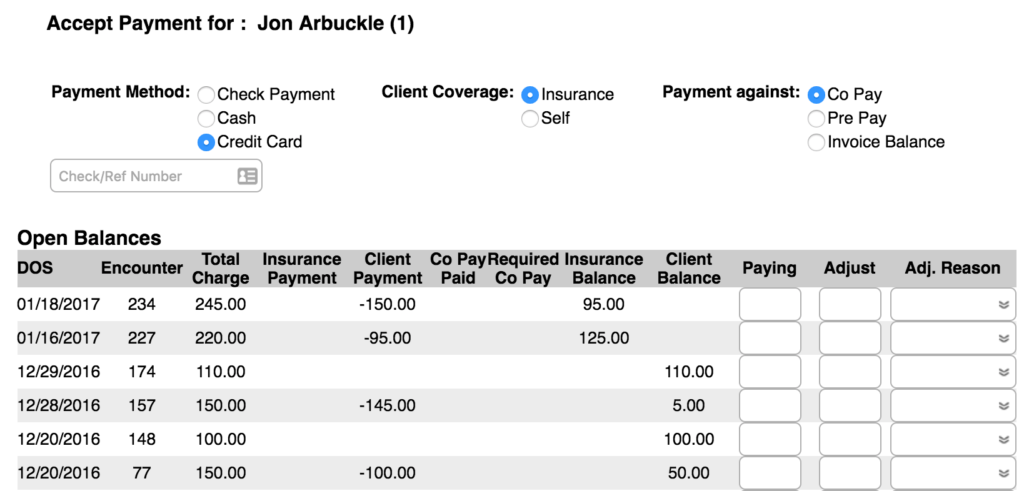
Once you have received a client payment:
- Select the paying client. This can be accomplished by:
- Going to “Client” in the Left Nav and selecting them
- Clicking on their name in the calendar
- Go to Payments in the Left Hand Navigation
If the Date of Service is not showing, you need to “Check In” the client by opening the note (click the notepad icon on the calendar) and clicking the Save button. This generates the Fee Sheet for that encounter. Repeat Step 2. - Select the “Payment Method”
Adding a check or reference number for all payments is suggested. It allows you to more easily track a payment should something need to be updated or changed.
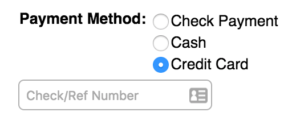
- DO NOT CHANGE “Client Coverage.” BreezyNotes knows whether the client has insurance or not based on whether the client is assigned a Payor in the client’s Demographic Summary.
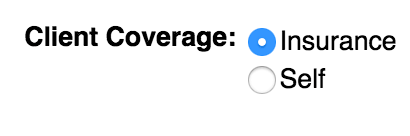
- If the client DOES NOT have insurance, enter the amount paid in the “Paying” column and go to Step 7.
- If the client DOES have insurance select what she or he is paying down (Co Pay, Pre Pay or Deductible).
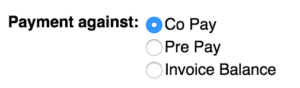
- Co Pay is default. Only use this if the client is paying a Co Pay. If not, select “Invoice Balance.”
- Pre Pay adds an unapplied amount to the system so it can be applied to future balances. Click here for how to handle pre-payments.
- Invoice Balance is used when the client is paying down a balance on an invoice. Use this option when the client has a co-insurance percentage, a deductible, or for any payment they make that is NOT a Co Pay like paying off a non-insurance charge like a Late Cancellation.
- Enter the individual amounts for each date of service to match the dates the client is paying for. It should total the amount the client has paid at the bottom.
- Click “Post Payments.”
